ご無沙汰しています。
だいぶ期間が開いて、気づけば ConoHa に移ってから1ヶ月以上が経過してしまいました。
サーバーにログインする
サーバーにログインするにはいくつか方法があります。
- ConoHa の管理画面からコンソールを開く方法
- ターミナルソフトを使用して直接 SSH 接続する方法
単純にログインするだけであれば 1. が便利ですが、使い慣れたターミナルソフトがあるのであればそちらを使う方法の方がお勧めです。
ターミナルソフトというと、TeraTerm や RLogin なんかが有名かと思います。
私は普段から RLogin を使用しているので RLogin を使用する前提での解説をしていきます。
とはいっても、別のターミナルソフトでもやることが変わるわけではないので、適当に読み替えて頂ければ問題ないと思います。
まずはサーバーにログインしていきましょう。
RLogin を起動して、「新規」ボタンから接続先を追加します。
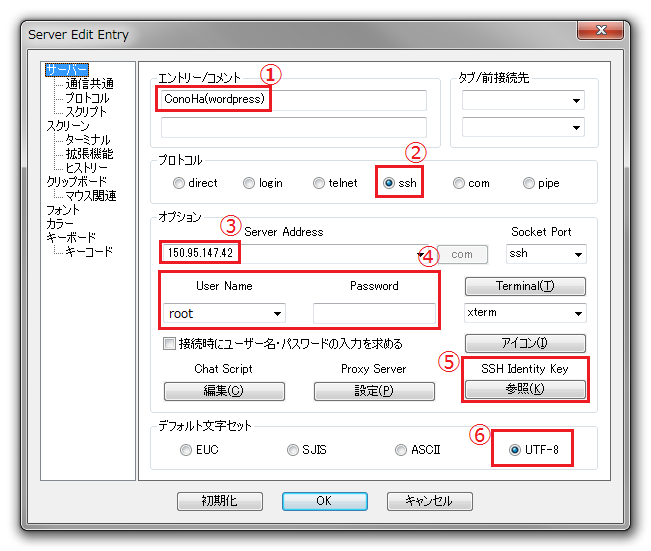
①:適当に分かりやすい名前をつけておきます。
②:接続には ssh (22番ポート) を使用します。
③:契約したサーバーの IP アドレスを入れます。
④:ユーザー名には「root」、パスワードは空です。
⑤:SSH Identify Key にはサーバー作成時に生成した SSH Key を選択します。
⑥:文字コードは適当に UTF-8 にでもしておきましょう。
これで OK を押して保存したのち、できた項目をダブルクリックなりすれば繋がると思います。
コンソールにかっこいい KUSANAGI ロゴが表示されたら成功です。

KUSANAGI の初期設定をする
ログインができたところで KUSANAGI の初期設定をしていきましょう。
基本的に公式のガイドに沿ってコマンドを叩くだけで設定は完了します。
→ KUSANAGI の初期設定
ただ、いくつか初期設定を行う前にすべきことがあるかと思うので、そっちから解説していきたいと思います。
- 作業用のユーザー (root 昇格可) を作成する
- 設定する予定のドメインのレコード設定を済ませる
まずは作業用のユーザーを作っていきます。
useradd kurage
はい、できました。
もちろんこれだけではログインも何もないので、パスワードも設定します。
passwd kurage
はい、できました。
これでログインできるようになります。
続いて root 権限でコマンドが実行できるよう、設定を追加していきます。
まず、作業用ユーザーを wheel グループに追加します。
usermod -aG wheel kurage
次に wheel グループのユーザーが sudo コマンドを実行できるようにします。
「%wheel ALL=(ALL) ALL」のコメントが外れていることを確認してください。
## Allows people in group wheel to run all commands %wheel ALL=(ALL) ALL
これで作業用ユーザーでログインし、root 権限でのコマンド実行ができるようになります。
実際にログインしてみて確認ができたら root での直接ログインを禁止する設定を追加していきます。
vi /etc/ssh/sshd_config
■ sshd_config
PermitRootLogin no
これで root で直接ログインすることはできなくなります。
いったんログアウトして作業用ユーザーでログインし「su」コマンドを叩いて root ユーザーになった後、初期設定作業を再開することにしましょう。
→ KUSANAGI の初期設定
上記リンク先を下まで実行して、「KUSANAGIのプロビジョニング」を押した先のページの内容を下まで実行して、さらに「WordPressのインストール」を押した先のページの内容を一番下まで実行すればめでたく WordPress が全世界に向けて公開されます。
ちなみに、作業用のユーザーは今後も使うユーザーなので秘密鍵を使ったログインを行うよう設定しておくといいと思います。
やり方は・・・長くなってしまうので他のサイト様にお任せするとします。
(要望があれば記事を書きますが、たくさん記事があるのでそちらで事足りるかと思います)
→ Google 先生に質問する (linux ssh ログイン 秘密鍵)
終わる前に
これだけでも既に運用開始できるくらいになってはいるのですが、いくつか気になることもあるのでもうちょっとだけ作業は続きます。
でも、それはまたもや記事が長くなってしまったので次の記事に回すことにします。
今回も最後にもう一度宣伝を。
このページ内のリンク(下の画像にもリンク貼ってます)から契約して頂くと、その場で 1,000 円分のクーポンがもらえます。
普通に契約しただけではもらえないので、ぜひページ内のリンクから進めてみてください。

さらに次回「ConoHa 512MB プランに移行したお話 (3)」に続きます。
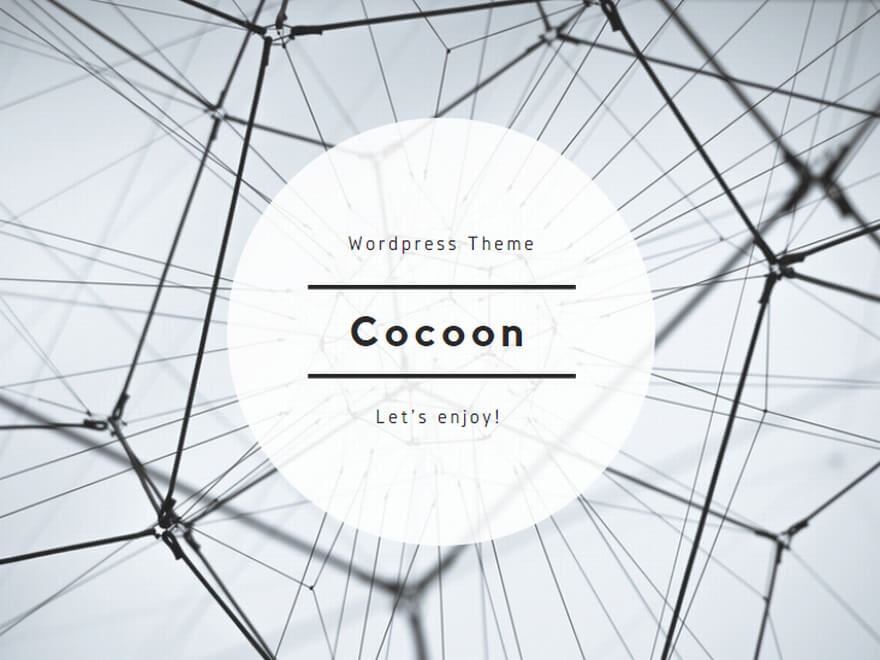

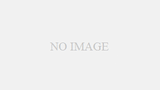
コメント